Les fichiers Dump peuvent de 2 formats (Tout autre type sera ignoré):
1. Microsoft DMP (signature « MDMP » en début de fichier)
2. Microsoft DMP à l’intérieur d’une archive .tar.gz
Il existe 2 façon d’ajouter un fichier Dump:
A. Automatiquement avec un moniteur (voir la section moniteurs)
B. Manuellement avec un glissé-déposé (Vous devrez choisir un moniteur)
Dans l’onglet « Dumps », les dumps sont affichés sous cette forme:
__ Monitor A ____ Bug ID1 ______ Crash Dump Nom 1 ____ Bug ID2 ______ Crash Dump Nom 2 ______ Crash Dump Nom 3 ____ (spinner) Crash Dump en cours d'analyse 1 __ Monitor B ____ Bug ID2 ______ Crash Dump Nom 1 ____ (spinner) Crash Dump en cours d'analyse 2
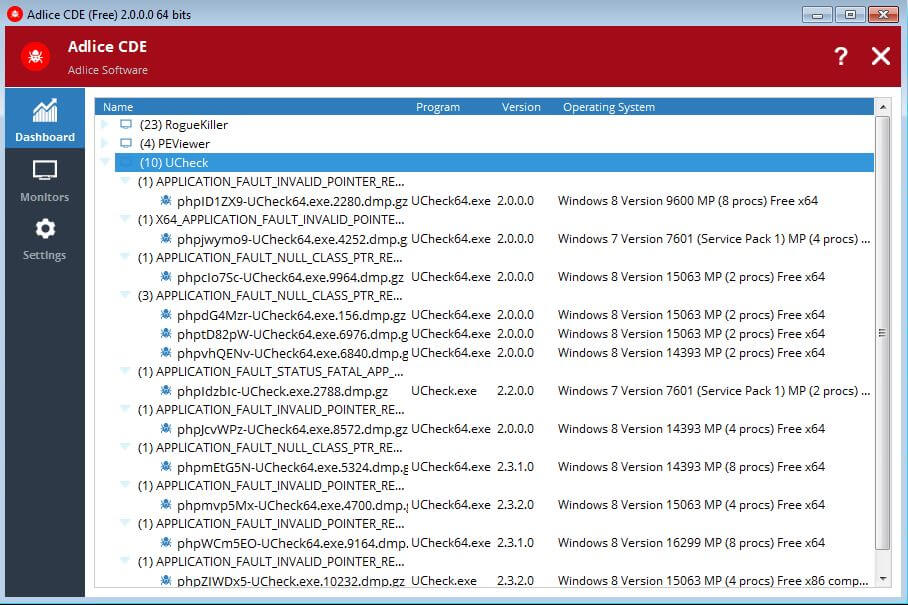
Quand un dump est ajouté, il est automatiquement analysé (icone de progression). Pendant ce temps, vous pouvez ouvrir la console de sortie avec un double click sur l’élément et visualiser la sortie CDB en temps réel.
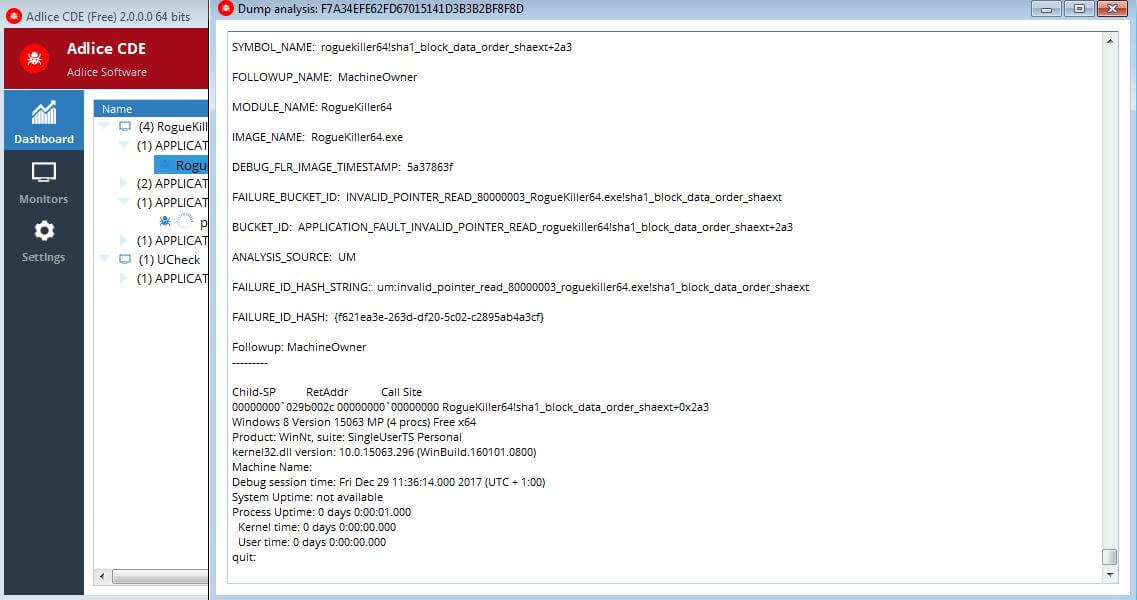
Après que le dump ait été analysé, l’élément est déplacée dans un élément « Bug ID ». Cet identifiant permet de classer des rapports appartenant au même crash (même bug), pour vous aider à donner un priorité différente aux bugs et réduire le temps passé à analyser des dumps multiples ayant les mêmes causes (et les mêmes données).
Merci de noter que vous pouvez « Renommer » (ou plutôt ajouter un commentaire) un élément Bug ID en l’éditant (double click, modifier le texte et valider avec Entrée).
Vous pouvez ouvrir la sortie CDB de la même façon (double click), ou utiliser le menu contextuel:
1. Ouvrir: Lancer le dump avec l’application associée à l’extension .dmp par défaut (Une bonne pratique étant d’assigner Visual Studio/Windbg)
2. Supprimer (tout): Supprimer le dump de la base de données ET le fichier (de cette façon il ne sera pas ré-ajouté automatiquement)
3. Supprimer (base de données seulement): Supprimer le dump de la base de données seulement
4. Analyser: Redémarrer l’analyse CDB et écraser les données existantes.