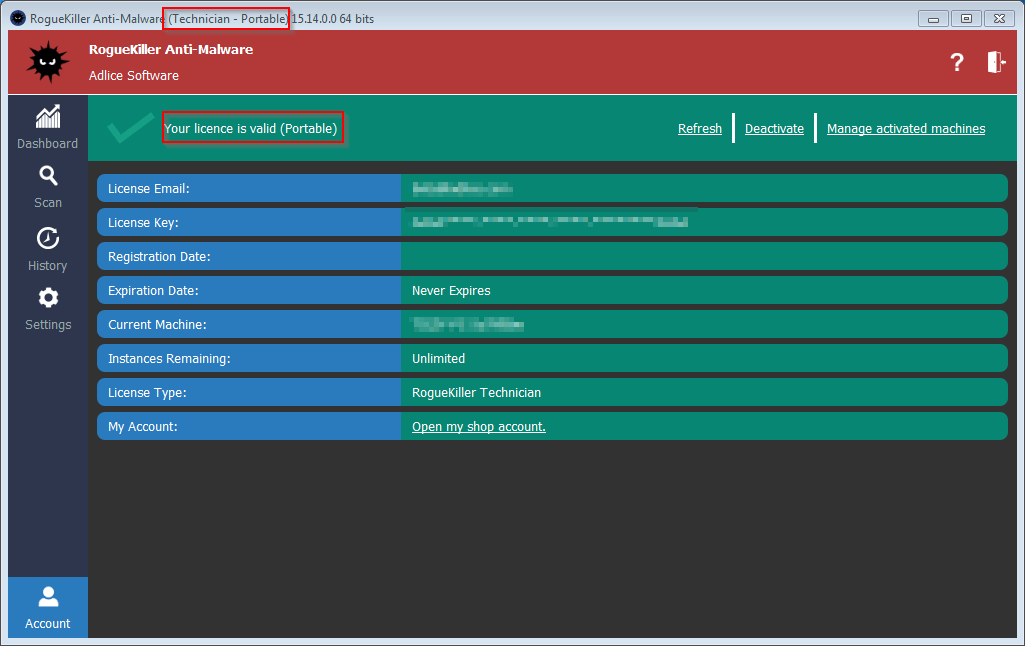The technician version of our Premium license has been made for a very specific need.
Later in the documentation, we’ll label Technician machine as “Tech device” and the remediated machine “Target device“.
WHY TECHNICIAN?
Many of our customers are workshops, or repair shops (or online help). They collect machines (target devices) from their customers (or access it with remote help tool), and need to use their own license on these machines without installation. The Technician license, combined with the portable config file (see below) ensures the license key is never written on the customer’s machine and remains the property of the technician.
Another common use case is the need for a company with hundreds/thousands of machines (target devices) to have a technician license for punctual scans and remediations, without installation and without buying a license for each seat. This is a perfectly suitable scenario.
Attention: Since the software and the license are not installed on the target devices, they cannot benefit any real-time protection or scheduled scans. If your goal is to protect those devices, please consider buying a Personal license with enough seats instead.
REGISTRATION
Registration of the Tech license on the Tech device is done in the same way as any other license.
Please report to the corresponding section for help.
HOW TO USE?
In order to use the Tech version on a Target device, several steps need to be achieved. The config file will contain all your settings, so first please make sure the software is set the way you want it to be (theme, language, etc…)
- Config file generation: Create a file that contains all your settings and license.
- Package the software: On a shared media, put all the needed files.
- Access it and run it: On the target device, access the shared media and run the software. The license should be recognized in portable mode.
REBRANDING
If you wish to use the white label (or rebranding) feature, you need to set it on the Tech device, at the same time you set your theme, language et scan options. It will be added to your config file when you export it.
Rebranding usage is solely for when remediating using your portable config file, for a more “professional-looking” presentation. It cannnot be resold as white label.
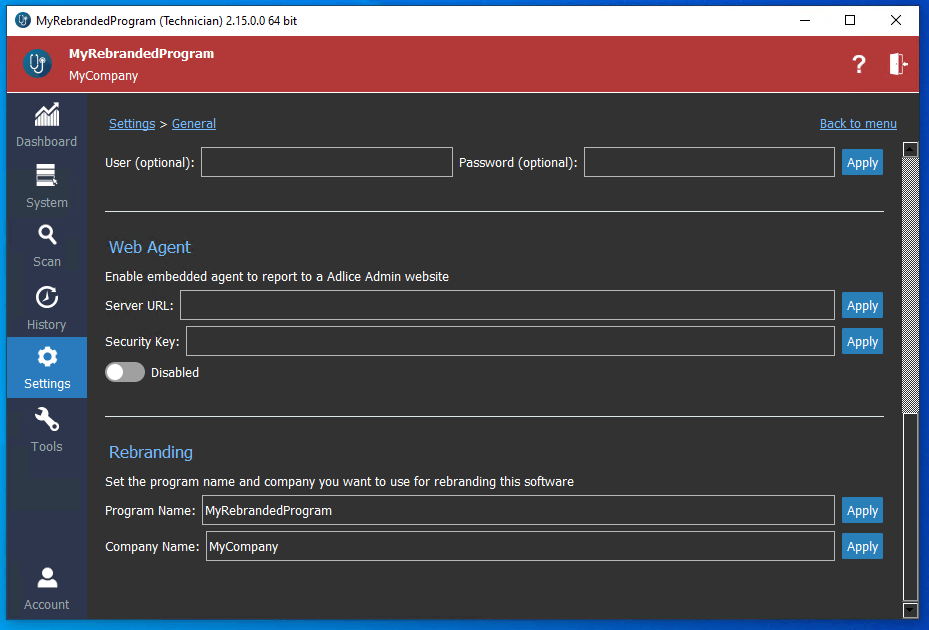
PORTABLE CONFIG
On the Tech device, go into the “Account” tab, you should see something similar to the picture below.
You can choose an expiration date (or never) to add a security layer in case you forget to remove the file from the target machine. After the number of days chosen (from now) the generated file will cease to work.
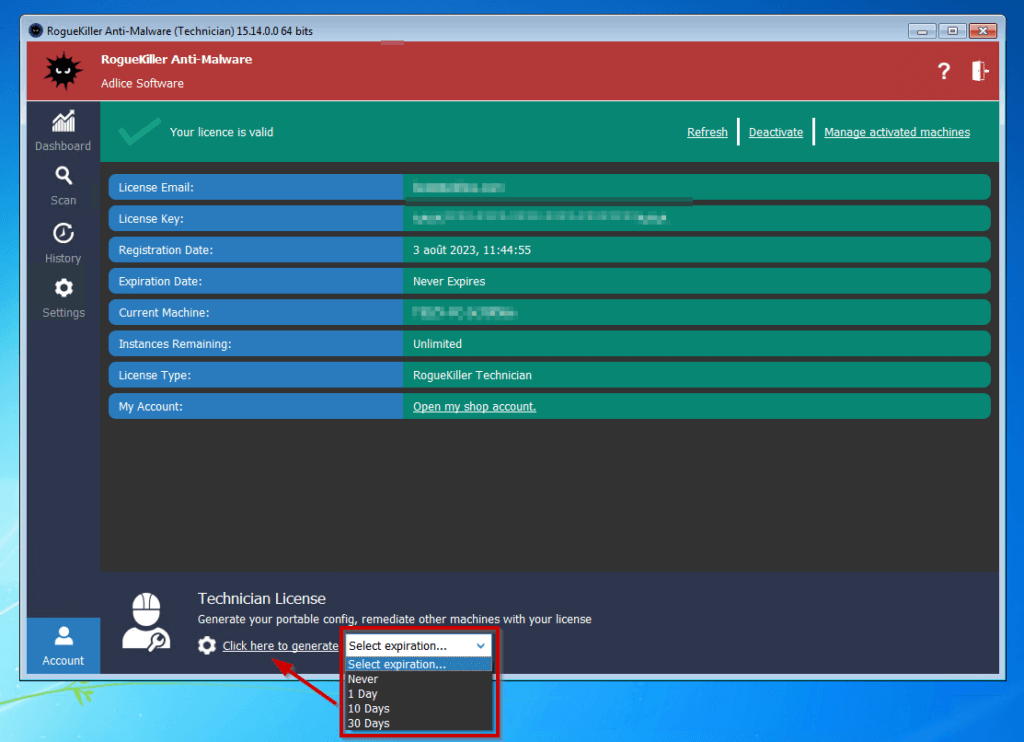
Then click on “Generate” button and choose a save location, and remember that location for later.
IMPORTANT: To be properly recognized, the file needs to be named with any of the following:
rk_config.ini
{name_of_exe}.ini (example: If you run RogueKiller64.exe, the file can be named roguekiller64.ini)
PACKAGING
Still on the Tech device, now you need to get the following files and save them on the sharing medium of your choice (USB key, shared folder, network share, …)
- The generated configuration file (.ini file)
- The software (.exe files)
IMPORTANT: All files need to be placed in the same directory.
The software can be found in the installation path, usually C:/Program Files/[SoftwareName]/[SoftwareName].exe.
Please make sure you pick both 32 and 64 bits version, or just the version you need for the target machine.
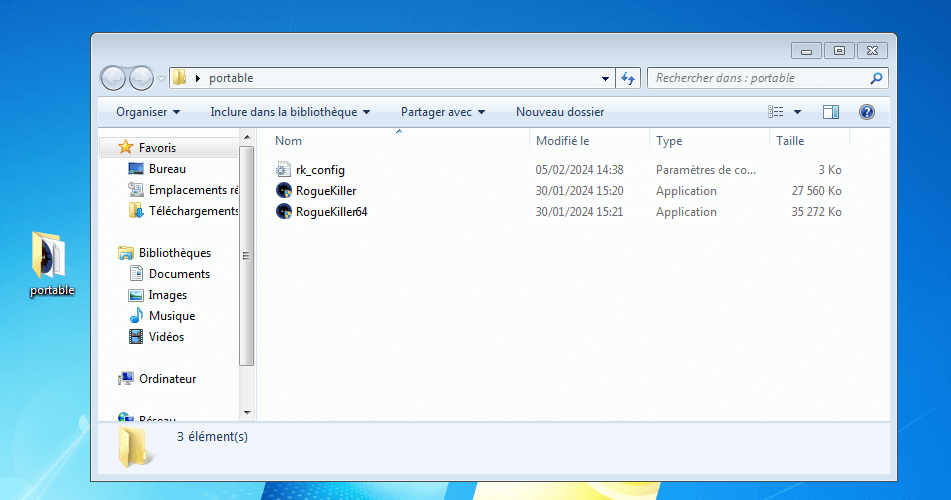
USAGE
On the target device, access the folder from your shared medium (USB key or network share) and copy it locally.
Inside the folder, just run the software version that suits the architecture. It should recognize the license and display it as portable. If an expiration date exists, it will also display it.
You can now use the software as “Portable”, without license installation, but will all the features available.