Scan engine will list all malicious items on a machine, performing Anti-malware analysis on them.
Multiple scan modes can be chosen according to the depth needed. Scan depth will also affect the run time.
CUSTOMIZE YOUR SCAN
Before starting a scan, you need to choose what mode to use.
Full scan mode is the preferred mode, it scans everything using internal rules to optimize the run time (~30 mns).
Quick scan is the fastest mode (~1 mn), it will scan only the most probable locations for malware infections.
Custom scan is a standard scan with extended choices: You can choose to disable some modules and to add custom filesystem locations.
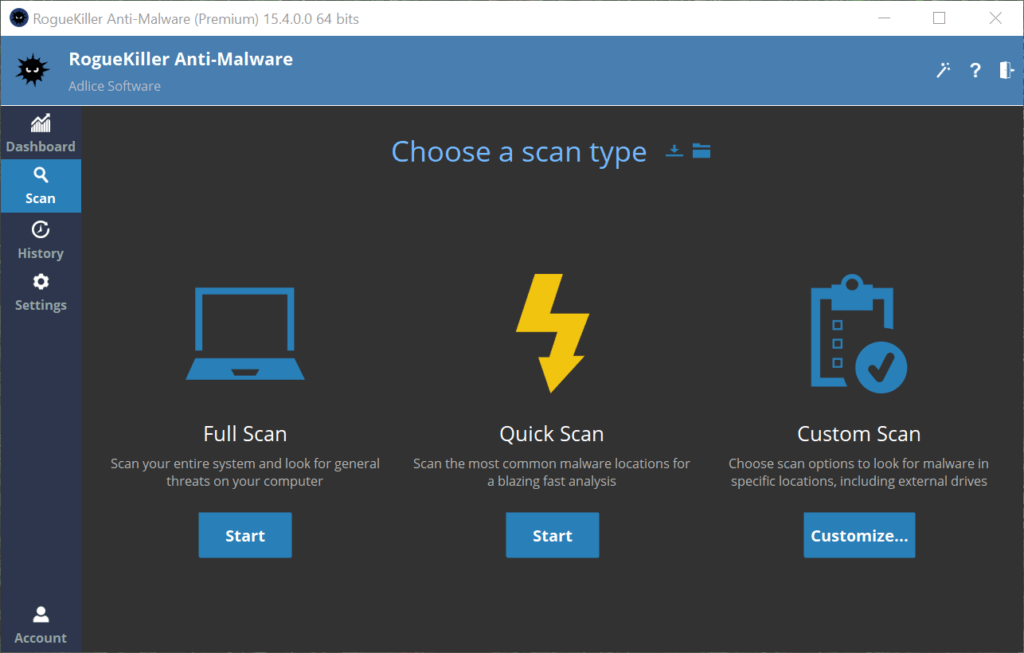
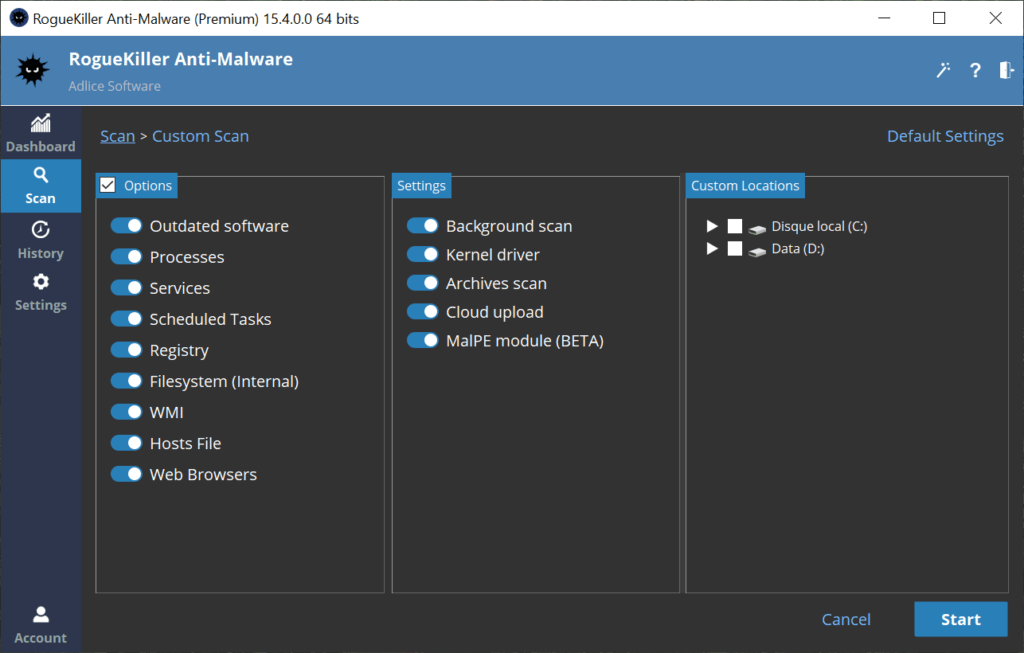
Once the mode is chosen, hit the “Start” button.
SCANNING
While a scan is in progress, you can watch the progress and pause or cancel the scan.
You can also know what has already been found by looking into the “Results” tab.
During a scan, no element can be selected or modified.
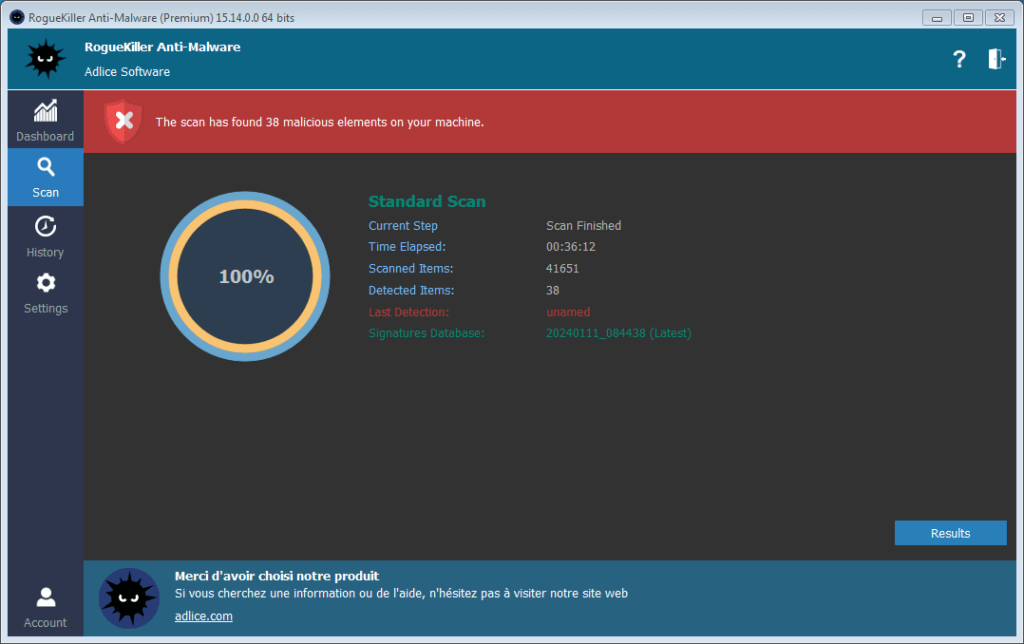
After the scan finished, hit the “Results” button to continue.
REMOVAL
After the scan finished, you can inspect and choose the elements to remove in the results tab.
Select or deselect the items to your needs, and hit the “Removal” button to start removal (Note: You can do a right click to show the context menu which will help you selecting all items at once).
You can also cancel the scan with the “Cancel” button, or consult/export the Scan report with the “Report” button. (Note: the scan reports are also available in the “History” tab)
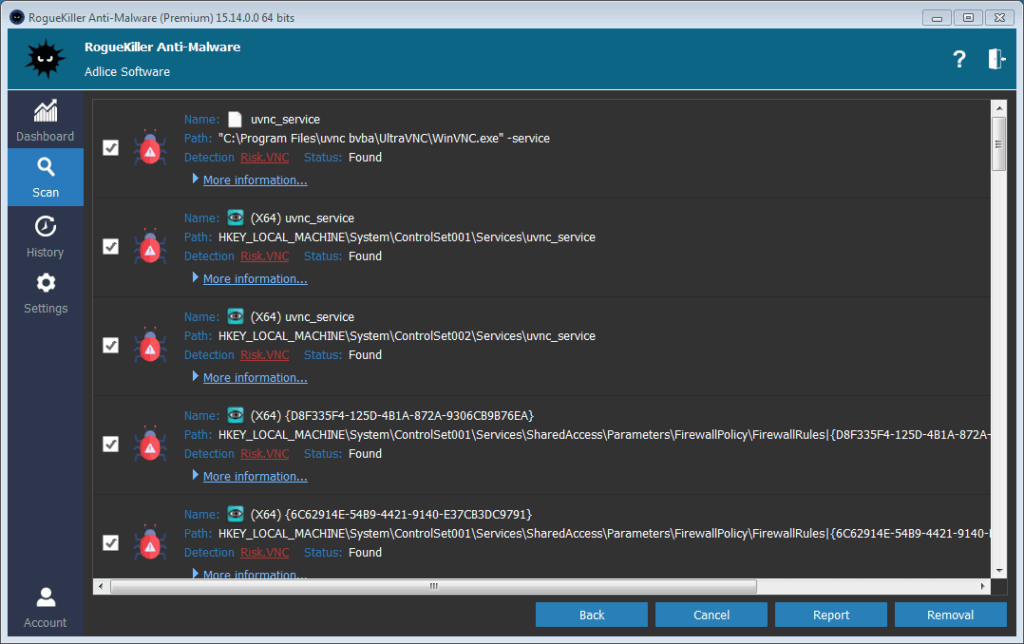
After a removal, click on “Results” to continue.
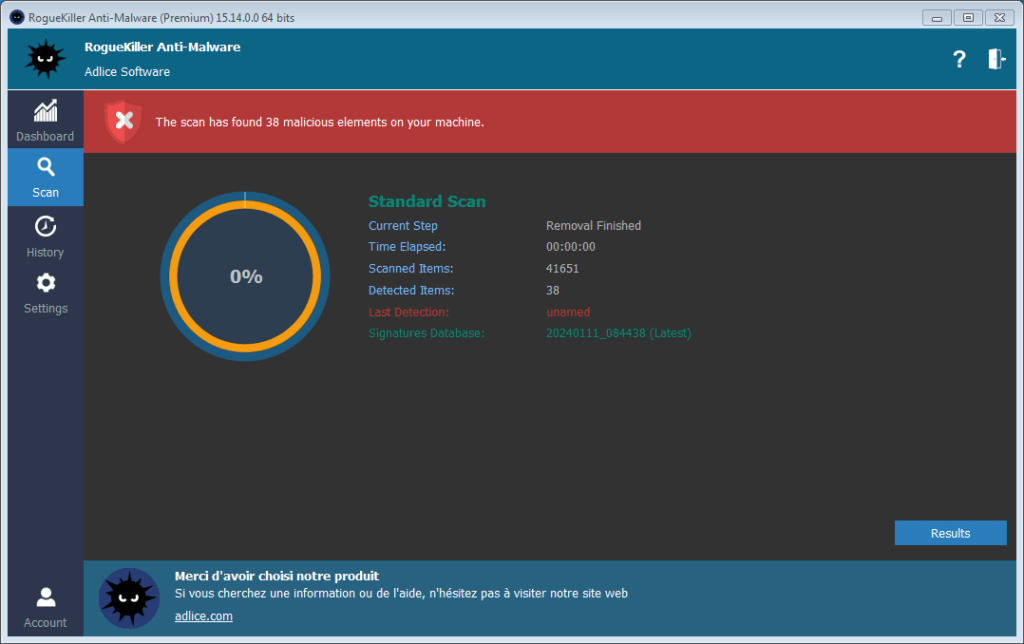
The Removal report is also made available with the “Report” button.
(Note: the scan reports are also available in the “History” tab)
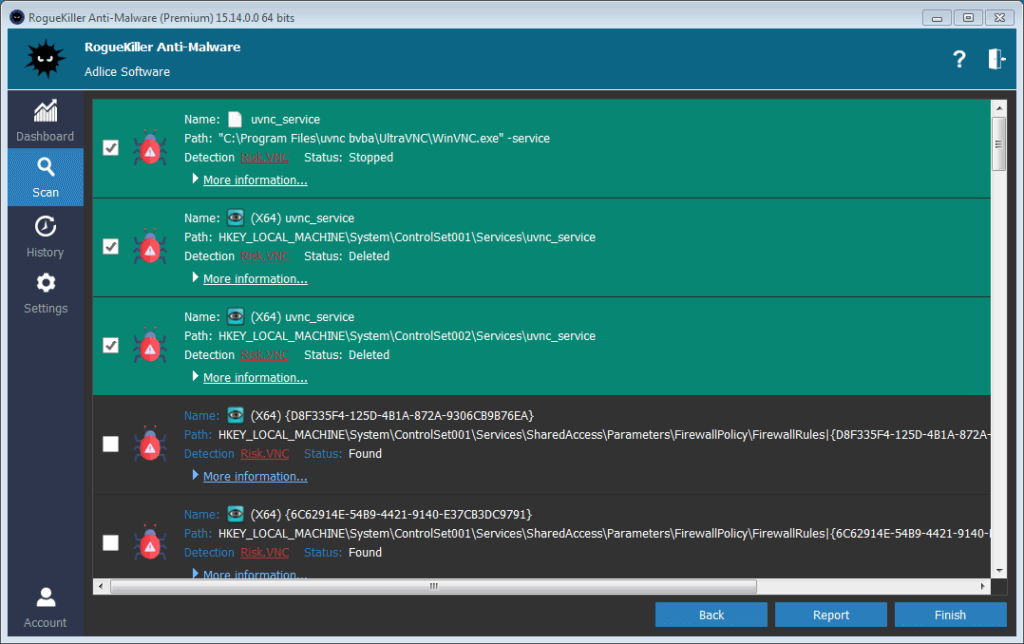
Click on “Finish” button to return to the main panel.